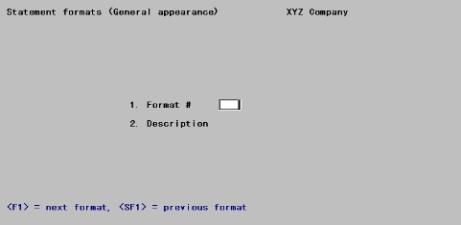
This chapter contains the following topics:
Introduction to Statement Formats
Printing Format Specifications
The Statement formats selection enables you to design your own statements for printing on plain paper or your company letterhead. You can specify which information will show in the statement’s header and footer areas, and how the open item information is to print on the statement. In Windows or Thin client, you can also merge a graphical file with the file data that contains the lines, logo and different colors.
The process of creating statement formats parallels that for creating invoice formats described in detail in the previous chapter. Because statement components are different from invoice components, the selections are different; but the technique for defining data fields and text fields is the same in both cases. The fields available for printing on a statement are described in detail in the Statement Format Design Kit.
A statement format is sometimes referred to as a layout. It is also sometimes called a specification.
Field Location Grid
The field location grid is a set of vertical and horizontal lines of numbers which you can print on your company letterhead or graphic image file to aid in positioning information so that it fits correctly between the margins, header, and footer of the letterhead.
Statement Layout Worksheet
The statement layout worksheet is a set of numbered vertical and horizontal lines which you can print on a blank sheet of paper if you want to create your statement on plain paper.
Line or Row
Line or row refers to the cells arranged horizontally in a table.
Column
Column refers to the cells arranged vertically in a table.
Location
Location refers to the row and column of the printed information on the page.
Format design kit
Format design kit refers to the Statement Format Design Kit appendix, which provides the step-by-step procedure to set up a new statement format.
The statement format consists of four areas:
Header
The header area is the first part of the statement and includes information pertaining to the overall statement: i.e., customer’s name and address, statement date, your company’s name and address, etc. You can specify which fields are to print and where they are to appear. You can define a specific format for the first page of a statement and another header format for subsequent pages.
Body
The body area is the middle part of the statement. In this area are printed:
| • | One entry for each of a customer’s open items. |
| • | Following this, there is an entry for the finance charges if any. |
| • | Following this, there is an entry for the statement total. |
The body of the statement is defined in the statement General appearance selection. You do not select fields to print for open items listed on the statement as you do for invoices. Instead, you choose between different line formats to print for each open item.
Closing area
Optional closing information prints after the statement totals. You can specify which fields are to print and where they are to appear. The closing area is used to print statement aging information, dunning notices and statement comments.
Footer area
The footer area is the bottom part of the statement and usually includes the page number. Other optional fields include company information, customer information and the statement date. You have full control over which fields appear in this area. You can define a specific format for the first page of a statement and another footer format for subsequent pages.
The following will give you an overview of the steps involved in creating a statement. Each of these steps will be explained in detail in the following sections of this chapter.
First, if your statement will be printed on preprinted company letterhead, use the Location grid function to print a grid on top of that letterhead or graphic image file. This will allow you to see where the preprinted information is located on the letterhead.
If the statement will be printed on plain paper, use the Layout worksheet function to print a layout worksheet on plain paper. Then sketch the layout of your statement on the worksheet.
Now that you have an idea of what your statement will look like, define all the fields and text you wish to appear in each area of the statement. This process, involves a different menu selection for each area.
After you have completely defined your statement format and you are satisfied with the layout, use Verify to check the format for errors. If any problems are indicated in the Verify report, use the appropriate Enter function to correct them.
Lastly, use the Format specifications function to print a list of your statement specifications which can be filed for later reference.
When creating another statement similar to an existing one, use the Copy function to copy the existing one to the new statement format. Then use the functions described above to tailor the new format, rather than having to create it from scratch. If desired, delete the old format using the Delete function.
The following selections are available from the Accounts Receivable Statement formats menu.
General appearance
Use General appearance to define:
| • | The over-all appearance of the format: how long, how wide, etc. |
| • | The format of the body of the report; that is, the open items. |
Header area, first page
Use Header area, first page to select which fields or texts to print in the header area of the first page of the statement, where they should print, and how they should look.
| • | If the header area for additional pages is similar to that of the first page, use Copy first page header area to copy it to the additional pages. |
| • | Then use Header area, additional pages to fine-tune the header area of additional statement pages. |
Copy first page header area
Use Copy first page header area to copy your first page header information to additional page header information. Then use Header area, additional pages to fine tune the header information you want to appear on additional statement pages. This header information defined in Header information, additional pages prints on all statement pages except the first page.
Header area, additional pages
Use this selection to enter statement header format for statement pages printed after the first page. Or use this selection to fine tune header information that was copied using Copy first page header area.
Closing area
Use Closing area to select which fields or texts to print in the closing area of the statement.
Footer area, first page
Use Footer area, first page lay out the footer area of the first page of the statement.
| • | If the footer area for additional pages is similar to that of the first page, use Copy first page footer area to copy the first page format. |
| • | Then use Footer area, additional pages to lay out the footer area of statement pages. |
Copy first page footer area
Use Copy first page footer area to copy your first page footer information to additional page footer information. Then use Footer area, additional pages to fine tune the footer information you want to appear on additional statement pages. This footer information defined in Footer information, additional pages prints on all statement pages except the first page.
Footer area, additional pages
Use this selection to enter statement footer format for statement pages printed after the first page. Or use this selection to fine tune footer information that was copied using Copy first page footer area.
Verify
Use Verify to check the format for errors. If any problems are indicated in the Verify report, use the appropriate Enter function to correct them.
Sample Statement
Use Sample statements to confirm that the format is what you desire. If you are using preprinted letterhead for the statement, the sample will show you how your fields fit on the letterhead so that you can make any adjustments needed.
Copy
Use this selection to copy one statement format to another. This is useful for creating new statement formats based on an existing statement format.
Delete
Use this selection to delete statement formats.
Location grid
Use this selection to print a Location grid. This function is useful for creating formats to print on existing pre-printed forms or letterhead or for a merge print with a graphic image file.
Layout worksheet
Use this selection to print a Layout worksheet. This function is useful for creating formats that will printed on plain paper.
Format specifications
Use Format specification to print your statement format specifications. All defined fields and area specifications are printed for the range of statement formats requested.
Selecting a statement format is done whenever you want to work with a particular aspect of a statement or when using the Copy or Format.
The following screen or a screen similar to this appears after choosing a desired selection for most of the items on the Statement formats menu.
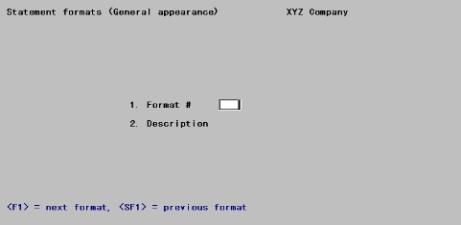
1. Format #
Options
Enter a statement format number, or use one of the options:
|
<F1> |
For the next statement format on file |
|
<SF1> |
For the previous statement format |
|
Format |
99 |
|
Example |
Type 2 |
2. Description
Enter a description of the format. This field is required.
|
Format |
25 characters |
|
Example |
Type Stmt with closing area |
Field number to change ?
Options
Make any needed changes. For an existing entry you may use one of the options:
|
<F1> |
For the next format on file |
|
<SF1> |
For the previous format on file |
Press <Enter> to continue.
The field location grid can help you to layout your statement when you are using a preprinted letterhead form or when you are merging the data with a graphic image file that represents the form. Print the grid on top of your form to see the exact rows and columns of every piece of letterhead information.
Use the Statement Format Design Kit for help in laying out fields on the location grid. All the fields available for printing are listed, along with the definition, length and appearance for each.
Select
Location grid from the Statement formats menu.
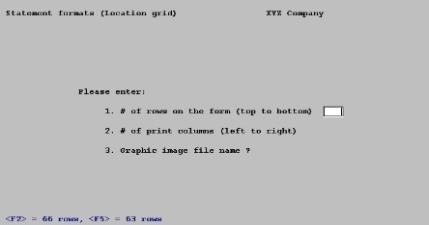
Enter the information as follows:
1.# of rows on the form (top to bottom)
Enter the number of rows on the worksheet, measuring from one perforation to the next.
Options
You may use the option:
|
<F2> |
For 66 rows (six rows per inch on standard 8 1/2 X 11 inch paper) |
|
<F5> |
For 63 rows (this is the maximum allowable if you are merging with a graphical image file.) |
The number you enter should correspond to the number of rows on your letterhead or in your graphical form file.
|
Format |
99 |
|
Example |
Press <F2> |
2.# of print columns (left to right)
Enter the number of columns on the worksheet.
Options
You may use the option:
|
<F2> |
For 80 columns (ten characters per inch on standard |
|
Format |
999, not to exceed 132 |
|
Example |
Press <F2> |
3. Graphic image file name ?
Enter the name of the form file that will merge with the statement data. This JPEG or Bitmap file must be present in the top-level PBS directory - IMAGES.
See the Form File Use and Design section in the More on PBS Printing chapter In the PBS Administration documentation to learn more about modifying the PBS graphical file examples or creating your own from scratch.
You may use the option:
|
<F2> |
To not use a form image file and print on letterhead or a form designed for plain paper |
The name entered here must be spelled exactly as the file name with the proper extension included. If running in Linux or UNIX Thin client, the file name must be entered with the same (UPPER or lower) case and do NOT use a period as part of the file name.
|
Format |
12 characters, but the extension must be either .jpg or .bmp. |
|
Example |
Enter ST65F1.JPG |
If you are using a graphical image form file, then you must select Windows printer when you print the grid. The printers defined in company information will not merge the image form file with the data.
Field number to change ?
Make any needed changes, then press <Enter>.
Printer selection
If more than one printer is defined for this company, the printer selection window appears. Select the desired printer.
Printer control code
Enter a printer control code. Enter a valid statement printer control code. If no control is entered, the system will default to standard continuous forms.
Options
You may also use one of the options:
|
<F1> |
15 characters |
|
<SF1> |
For the previous station |
Up entry or selection of a valid control code, its description and type display.
|
Format |
15 characters |
|
Example |
Press <Enter> |
Which bin to use
If you enter a printer control code that specifies more than one paper bin, you are asked which bin to use for the sample statement Enter 1 for the first page bin or 2 for the second page bin.
|
Format |
One digit, either 1 or 2 |
|
Example |
(Does not occur in this example) |
Any change ?
Answer Y to make changes or N to accept the current entries.
After you have completed your printer selection, you will be prompted to mount company letterhead on your printer if you would like to print the location grid on company letterhead.
Letterhead
The following screen appears:
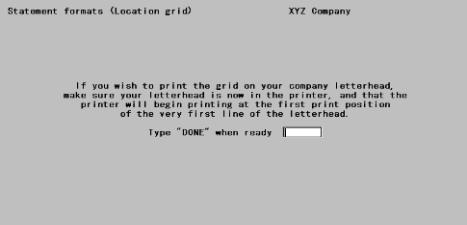
The printer should always be ready to print in location 1, 1 (that is, row 1, column 1). Type DONE when ready and the grid will print.
After the grid is printed, you are asked whether you want to print it again:
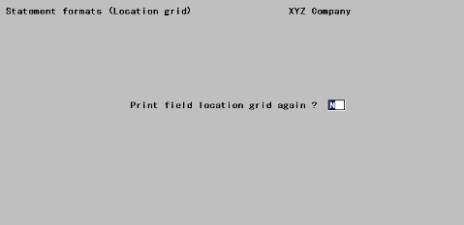
If you answer Y, another grid prints; if N, the following screen appears:
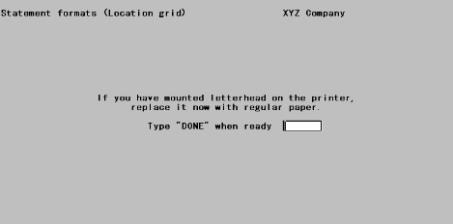
After replacing stock paper in the printer, type DONE to return to the main menu.
The layout worksheet can help you lay out your statement on blank paper. The layout worksheet has rows of dotted lines on which you can specify how you want statement information to print on blank paper.
Use theStatement Format Design Kit, in appendix B, for assistance in laying out fields on the worksheet. All the fields available for printing are listed, with the definition, length and appearance of each.
You can also use the layout worksheet on your company letterhead or form file if you prefer it over the location grid.
Select
Layout worksheet from the Statement formats menu.
The following screen appears:
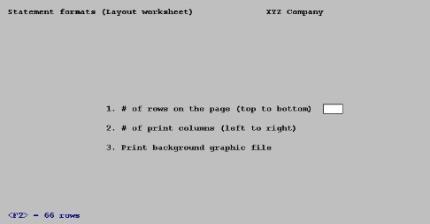
Enter the information as follows:
1. # of rows on the page (top to bottom)
Options
Enter the number of rows on the worksheet, measuring from one perforation to the next. You may use the option:
|
<F2> |
For 66 rows (six rows per inch on standard 8 1/2 X 11 inch paper) |
The number you enter should correspond to the number of rows on your letterhead or form file. The printable area using Windows printer may be less than when using a Company information printer. It may be 63, 62 or even fewer lines. Refer to your printer manual for information on the printable area on the page.
|
Format |
99 |
|
Example |
Press <F2> |
2. # of print columns (left to right)
Options
Enter the number of columns on the worksheet The default is 80, but when using Windows printer you may have to enter a number less than that. You may use the option:
|
<F2> |
For 80 columns (ten characters per inch on standard |
|
Format |
999, not to exceed 132 |
|
Example |
Press <F2> |
3. Graphic image file name ?
Enter the name of the form file that will merge with the statement layout worksheet. This JPEG or Bitmap file must be present in the top-level PBS directory - images.
You may use the option:
|
<F2> |
To not use a form image file and print on letterhead or a format designed for plain paper |
The form file must be spelled exactly as the file name with the proper extension included.
|
Format |
12 characters, but the extension must be either .jpg or .bmp. |
|
Example |
Enter ST65F1.JPG |
If you are using a graphical image form file, then you must select Windows printer when you print the layout worksheet. The printers defined in company information will not merge the image form file with the data.
Field number to change ?
Make any needed changes, then press <Enter>.
Printer selection
If more than one printer is defined for this company, the printer selection window appears. Select the desired printer.
On some systems you can select Windows printer.
Printer control code
Enter a valid statement printer control code. If no control is entered, the system will default to standard continuous forms.
Options
You may also use one of the options:
|
<F1> |
15 characters |
|
<SF1> |
For the previous station |
Up entry or selection of a valid control code, its description and type display.
|
Format |
15 characters |
|
Example |
Press <Enter> |
Which bin to use
If you enter a printer control code that specifies more than one paper bin, you are asked which bin to use for the sample statement Enter 1 for the first page bin or 2 for the second page bin.
|
Format |
One digit, either 1 or 2 |
|
Example |
(Does not occur in this example) |
Any change ?
Answer Y to make changes or N to accept the current entries.
After you have completed your printer selection, you will be prompted to mount company letterhead on your printer if you would like to print the layout worksheet on company letterhead.
Letterhead
The following screen appears:
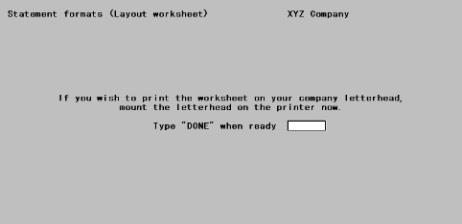
The printer should always be ready to print in location 1, 1 (that is, row 1, column 1). Type DONE when ready and the worksheet will print.
After the worksheet is printed, you are asked whether you want to print it again.
If you answer Y, another worksheet is printed.
If you answer N, the following screen appears:
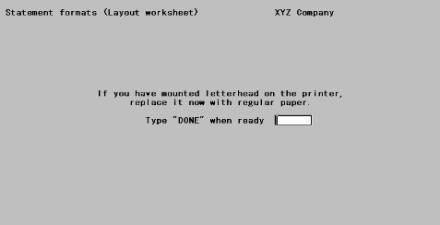
After replacing stock paper in the printer, type DONE to return to the main menu.
Once you know how you want your statement to look, the first step you will take towards defining this look will be to enter parameters for the general appearance of the statement.
Select
General appearance from the Statement formats menu.
After entering a new or selecting an existing statement format, the following screen displays for General Appearance:
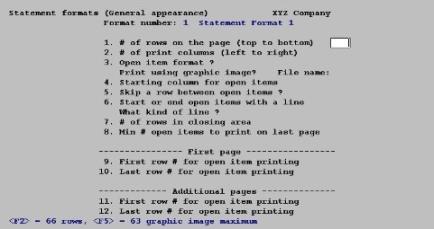
Enter the information as follows:
1. # of rows on the page (top to bottom)
Options
Enter the number of rows on the statement form, measuring from one perforation to the next. You may use the option:
|
<F2> |
For 66 rows (six rows per inch on standard 8/11 inch paper) |
|
Note |
If you wish to use a form with more than 66 rows on a laser printer, you must use Company information to set up an Other laser printer with the proper job control codes. To print on legal size paper, you must use the appropriate job control codes to set the text length to 84 rows. For an explanation of the codes used for job control, refer to the Special Forms and Laser Printers section of the Company information chapter in the PBS Administration documentation. With Windows printer the maximum number of rows is usually less than 66. If you are using an 8 1/2 by 11 page size, then start with a row count of 60. If 60 rows is fine, then try increasing the number to 61, 62 or more. |
|
Format |
99 |
|
Example |
Press <F2> |
2. # of print columns (left to right)
Options
Enter the number of columns on the statement form. You may use the option:
|
<F2> |
For 80 columns (ten characters per inch on standard 8/11 inch paper) |
|
Format |
999, not to exceed 132 |
|
Example |
Press <F2> |
3. Open item format ?
Choose the format you want for open items.
|
B |
Brief format Charges and credits to the customer are shown in the same column. The open items print within 60 columns. |
|
F |
Full format There is one column for charges and another for credits. The open items print within 78 columns, except when you choose (in Statements) to print only the statement balances, only 60 columns are used. |
|
1 |
V6 format 1 Includes a remittance tear-off. |
|
2 |
V6 format 2 Does not include a remittance tear-off. |
Formats B and F are primarily intended for printing on stock paper or on forms you have designed yourself. Formats 1 and 2 are primarily intended for use with pre-printed forms.
The body of the statement, unlike the header and footer, does not let you position fields individually. For this reason there are no menu selections for the open item area. Instead, you control the appearance of the open items by your entries in Fields #3 through 12 of this screen, and by the Open Item Options screen.
|
Format |
One character from the list above |
|
Example |
Type B |
Print using graphic image ?
Answer Y to use a form image form file to merge with the data or N to print without an image file.
|
Format |
One letter, either Y or N |
|
Example |
Type Y |
If you answer Y, then you will be prompted to enter the name of the form file.
File name:
Enter the name of the file that will merge with the statement data. This JPEG or Bitmap file must be present in the top-level PBS directory - IMAGES.
The file must be present in the IMAGES directory and must be spelled exactly as the file name with the proper extension.
|
Format |
12 characters, but the extension must be either .jpg or .bmp. |
|
Example |
Enter ST65F1.JPG |
If you are using a graphical image form file, then you must select Windows printer or a Company information PDF printer when you print statements. Only the printers defined in Company information as a PDF printer will merge the image form file with the data.
Merging data with an image file when using Windows printer is only available when running PBS on a Windows or Thin client system.
The PBS Administration documentation chapter called More on PBS Printing has information on recommended file sizes.
4. Starting column for open items
This field displays as (Not applicable) if you have entered 1 or 2 in Field #3.
Options
Otherwise, enter the column number on which you want the open items to start printing; or use the option:
|
<F2> |
To center the open items on the page |
|
Format |
99 |
|
Example |
Press <F2> |
5. Skip a row between open items ?
Answer Y to skip a row between open items (double-space them) or N to print them single-spaced.
|
Format |
One letter, either Y or N |
|
Example |
Type N |
6. Start or end open items with a line
Specify whether to start or end, or both start and end, open items with a line to separate the open item area from the header and footer areas. Enter either:
|
1 |
Start only |
|
2 |
End only |
|
3 |
Both start and end |
|
<Enter> |
No lines |
If you specify to print a line at the start of the open items, a line will print on the first row number for open item printing. If you specify to print a line at the end of the open items, a line will print on the last row number for open item printing. This applies to the first page and additional pages.
|
Format |
One number from the list above |
|
Example |
Type 3 |
What kind of line ?
This field appears only if you have entered a value from 1 to 3 in the preceding field. If so, specify which kind of line to use:
|
1 |
Dashed line |
|
2 |
Double-dashed line |
|
3 |
Solid line |
|
4 |
Double-solid line |
Your printer must support the IBM extended character set to properly print the solid line or the double solid line.
|
Format |
One number from the list above |
|
Example |
Type 1 |
7. # of rows in closing area
Enter the number of rows that you want in the statement closing area which prints just after the open item total. The default is <Enter> for no closing area.
|
Format |
99 |
|
Example |
Type 5 |
8. Min # open items to print on last page
Enter the minimum number of open items that you want to print on the last page of the statement.
|
Format |
9 |
|
Example |
Type 1 |
When the statement requires additional pages to print, there will be at least one, two or three open item lines forced to the last page, along with the statement total. This prevents the statement total from being orphaned on the last page of the statement.
9. First row # for open item printing (First page)
Enter the first row number on which open items will be printed on the first page.
Be sure to leave room for the header area, and for any blank rows to separate the header area from the open items.
|
Format |
99 |
|
Example |
Type 16 |
10. Last row # for open item printing (First page)
Enter the last row number on which open items will be printed on the first page.
|
Format |
99 |
|
Example |
Type 59 |
Be sure to leave room for the footer area including any blank rows needed to separate the footer area from the open items.
Use Header area, additional pages to lay out the header area of additional statement pages. If you want to use the same format as for the first page header area, use Copy first page header area to copy the first page format.
11. First row # for open item printing (additional pages)
Enter the first row number on which open items will be printed on additional statement pages (the second and subsequent pages of the statement).
Be sure to leave room for the header area and for any blank rows to separate the header area from the open items.
|
Format |
99 |
|
Example |
Type 8 |
12. Last row # for open item printing
(additional pages)
Enter the last row number on which open items will be printed on additional statement pages.
Be sure to leave room for the footer area and for any blank rows to separate the footer area from the open items.
|
Format |
99 |
|
Example |
Type 59 |
Field number to change ?
Make any desired changes or press <Enter> to return to the Statement formats menu.
Here you choose which information (fields) you want to print in the header area of your statement’s first page. You can also enter text to print in the header area of the statement.
When you select a field to print, you are not selecting the title of the field to print, only the actual information to print. For example, if the field is customer name and the information in the field is XYZ Company, you are selecting to print XYZ Company, not the customer name title. If you want to print a title on the statement, you must specify a piece of text to print.
Select
Header area, first page from the Statement formats menu.
After selecting an existing statement format, the following screen displays for Header area, first page:
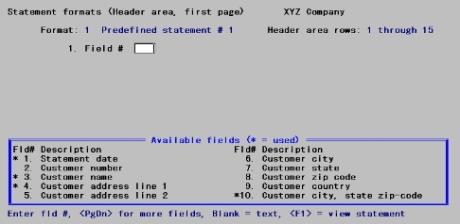
At the bottom of this screen, a list appears showing the first ten fields available to you for printing in the header area of your statement. If you have previously selected any of these fields, an asterisk appears next to the field number.
No attempt is made in this chapter to illustrate all invoice fields that can occur; they are listed in the Statement Format Design Kit appendix.
1. Field #
Options
Enter the number of the field that you want to select for the statement, or use one of the options:
|
<PgUp> |
To move the display up or down one page. You cannot move up if you are already on the first page, nor down if on the last one. |
|
<F1> |
To view a schematic picture of the statement, showing all fields defined thus far. |
|
Format |
99 The number entered must be one of those currently showing on the display. You may also leave this field blank to enter text |
|
Example |
Type 3 to select customer name |
The following screen appears:
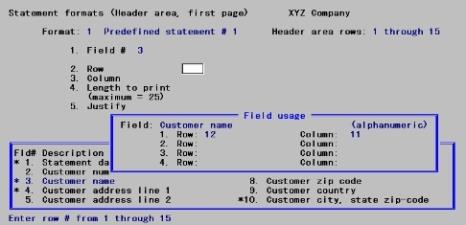
This screen allows you to specify where to print the selected field (customer name) and how you want it to look when it is printed.
The appearance of this screen below Row and Column depends on what type of field you have selected. A field can be one of three types:
Alphanumeric fields
Alphanumeric fields may contain any combination of letters, digits, and special symbols.
Date fields
Date fields only contain dates.
Numeric fields
Numeric fields contain only digits, along with any decimal points, minus signs or parentheses (for negative numbers), and commas.
Because the example, customer name, is an alphanumeric field, instructions for this field type are given first.
All alphanumeric fields allow the same set of choices, as shown in the screen above. The maximum size of the field can vary. Enter the information for an alphanumeric field as follows:
2. Row
Specify in which row to print this field.
|
Format |
99 |
|
Example |
Type 12 |
3. Column
Specify the starting column in which to print this field.
|
Format |
999 |
|
Example |
Type 11 |
4. Length to print (maximum = )
Enter the number of characters you want to print in this field, up to the maximum number shown. The maximum number shown is the size of the field as it is stored in the software, but because of the size specifications you entered at the General appearance selection, the full size of the field may not be available to you. You can choose to print all or part of the information in this field.
|
Format |
99 |
|
Example |
Press <Enter> |
5. Justify
Justify means to adjust characters within a specified space.
Characters are left justified when they are aligned with the left-hand margin of the point area. This paragraph is left justified. Left justify is the default.
Characters are right justified when they are aligned with the right-hand margin of the print area. This paragraph is right justified.
Options
Enter one of the following options:
|
L |
To left justify |
|
R |
To right justify |
|
N |
To print information exactly as entered |
|
Format |
One letter from the list above |
|
Example |
Press <Enter> |
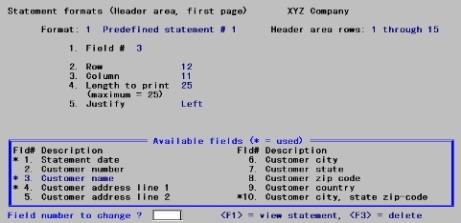
Press <Enter> to return to Field #1, ready to select another field.
1. Field #
2. Row
3. Column
|
Format |
(as described previously) |
|
Example |
Select Statement date by entering 1 Enter 6 for row Enter 55 for column |
4. Date format to use
Five pre-defined date formats are available for you to choose from.
Enter one of these choices for how the date is to be printed:
|
1 |
MM/DD/YY |
|
2 |
MM/DD |
|
3 |
DD-MMM-YY |
|
4 |
DD-MMM |
|
5 |
Month Fully Spelled |
When you make the choice, the right side of the screen will display how the date will look when printed on your statement. The length of the field displays so you will know how much room this field will occupy on the label.
|
Example |
Type 5 |
The following screen appears:
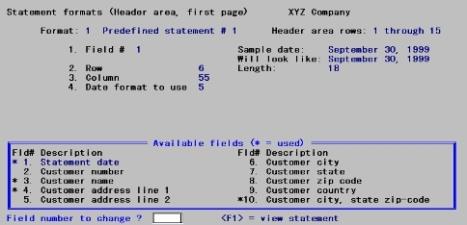
While entering the statement specifications, you can press <F1> to view a picture of the statement. This will give you an idea of the appearance of your statement.
|
Example |
Press <F1> to view the statement. The following screen appears: |
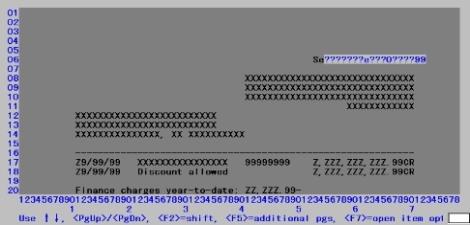
The width of the statement will be what you entered previously for # of print columns in General appearance. The number of lines will be what you entered for # rows on the form.
X’s will appear to represent the alphanumeric fields that you have selected for the statement, and will occupy the length and locations you have selected. 9’s will appear for your numeric fields. Dates will be represented differently, depending on the format you have chosen for the date. ?’s will appear where any of the fields overlap, in which case you need to change the position of a field.
If you want to view a different part of your statement, enter the number of the last line you want to display or select one of the following options:
|
<Up>, |
To scroll your statement up and down by one row at a time. |
|
<PgUp>, |
To shift your view of the statement up and down by a screen full at a time. |
|
<F2> |
To toggle between viewing the leftmost 78 characters of the form or the rightmost 78. This option is only available if the statement is at least 78 characters in width. |
|
<F5> |
To toggle between viewing the first page of the statement and the subsequent pages. This makes a difference in the header and footer areas. |
|
<F7> |
To select open item options (described below) |
|
<Esc> |
To leave this view statement screen and return to the layout screen. |
If you press <F7> while viewing the statement layout, the following screen appears:
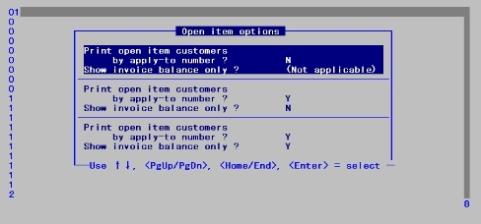
How your open items will appear on the statement depends partly on your entries in General appearance. It also depends upon decisions that you make when you print your statements using the Statements function; specifically on your responses to these two questions.
Print open item customers by apply-to number ?
Show invoice balances only ?
Options
Depending on your answers to these two questions, asked when you actually print your statements, the format of the open item information printed on your statements will vary for open item customers. This screen allows you to preview the format of your open items dependent on your answers to these questions. Select the option you will use when you actually print your statements to display the format of the open items as they will print. Three options are available. Your options are:
| • | Do not print by apply-to number (or Balance forward customer) |
| • | Print by apply-to number and show invoice detail (For Open item customers) |
| • | Print by apply-to number but show only invoice balance (For Open item customers) |
|
<Up> |
To select one of the three combinations possible. The selected combination is highlighted. Initially, the first combination is the default. |
|
<Enter> |
To accept the current (highlighted) combination |
|
<Esc> |
To leave this screen and return to the view statement screen |
|
Format |
(Only option key input is accepted) |
|
Example |
Press <Enter> to accept the default. Press <Esc> to return to the view statement screen Press <Enter> again to return to the layout screen. |
Sometimes you will need to change the appearance or print location of a field that you have already selected to appear on your statement. This section will tell you how to change a field’s appearance, change its location, delete it, or print it in additional locations on the statement.
1. Field #
Select the field that you want to modify by entering its number.
|
Example |
Type 1 |
The following screen appears:
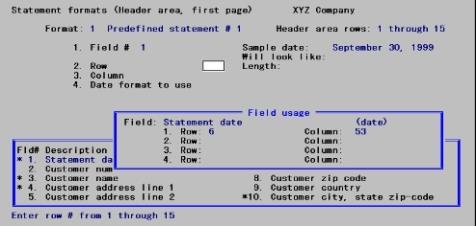
The field usage window shows how many times that you have used this particular field in your statement and where you have used it. You can use each field up to four times. In this example, Statement date has only been used one time, in row 6, column 55.
Select which usage of the field you wish to modify by entering its row in Row, then its column number in Column.
2. Row
3. Column
|
Format |
(as described previously) |
|
Example |
Enter 6 for row Enter 55 for column |
Field number to change ?
You can change any of the information about this field. Note that if you change the row and column you are moving the field to a different location, not creating a duplicate at another location. If you want a duplicate at another location, enter it as a separate entry.
Options
You may also use one of the options:
|
<F1> |
To display the statement layout. |
|
<F3> |
To delete this use of the field. (no other uses are affected) |
|
Example |
Enter 3 at Field number to change ? Enter 53 at the column field so that the Statement date field will now print in column 53 of the statement Press <Enter> at Field number to change ? |
You can print any field in up to four different locations in the header area.
|
Example |
Enter 3 at Field number to change ? again |
The following screen displays:
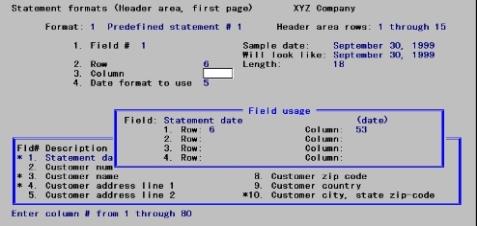
The field usage window displays the row and column for any existing usages of this field. At this point, you can enter the row and column of an existing usage to modify it, or enter the row and column of a new usage. When you print your statement, this field will print in all of the locations that you have specified.
|
Example |
Press <Esc> to exit without entering another usage for customer name. |
This function is optional, but useful when the second and subsequent pages of a statement will have a header area identical or similar to that of the first page. Instead of re-typing the duplicate material, use this function to copy it. Then change only what you have to.
Select
Copy first page header area from the Statement format menu.
If you have already defined your header area for additional statement pages and you run this selection, the following warning will be displayed.
Warning: The additional page header area has already been defined. If you continue, it will be completely replaced with the format of your first page header area.
Are you sure you want to do this ?
Type Y to replace the current additional pages header format with the current first page header format.
Type N to abort the copy procedure.
Adding, changing, or deleting header area fields and texts is much the same for the header area of the second and subsequent pages as it is for that of the first page. The selection of available fields is somewhat different. Refer to the Statement Format Design Kit for an explanation of each field appearing in the window.
Select
Header area, additional pages from the Statement format menu.
After a statement format is selected, the following screen displays for Header area, additional pages:
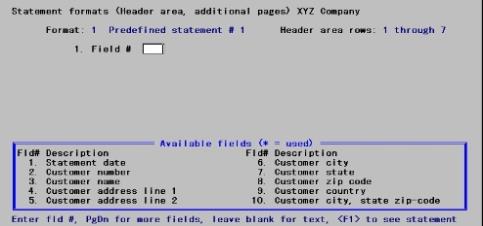
1. Field #
Select the field that you want to modify by entering its number.
|
Example |
Scroll the list until Page number appears and select it by entering 21. |
The following screen appears:
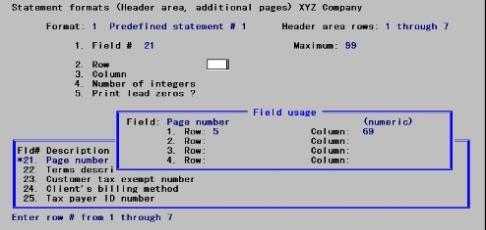
If you select a numeric field that lacks decimals and can not be negative, such as Page number, the screen has the above appearance.
The choices for a numeric field depend on the characteristics of that particular field such as its maximum length, whether it can be negative or contain decimals, etc.
Additional examples showing other characteristics of negative fields are shown later in the chapter.
2. Row
3. Column
|
Format |
(as described previously) |
|
Example |
Enter 5 for row Enter 69 for column |
4. Number of integers
Enter the number of integers you want to print in this field or press <Enter>, the default, for the maximum size available.
|
Example |
Press <Enter> to accept the default of 2 |
5. Print lead zeros ?
Answer Y to print leading zeros when they occur in this number or N to not print leading zeros. For example, with leading zeros page number 4 prints as 04 and without leading zeros prints as 4.
|
Example |
Type N |
The following screen displays:
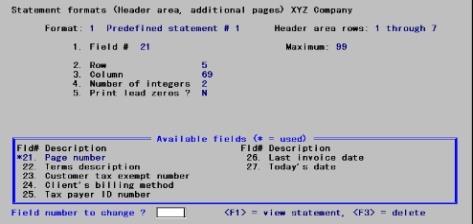
Field number to change ?
|
Example |
Press <Enter> to complete this screen and return to Field #1 |
You can enter text and position it where you want it to print on each statement. The text can be phrases, words, dashed lines, symbols, etc.
The following explains how to define textual information to print on your statement.
1. Field #
|
Example |
Press <Enter> to allow text entry |
Text appears in this field, to indicate that you are working with text rather than fields.
2. Row
3. Column
|
Format |
(as described previously) |
|
Example |
Type 5 for row. Type 60 for column. |
4. Text
A ruler appears, with each character position numbered to correspond to the column on the statement where that text will appear. The ruler is 50 characters long (less if the right boundary of the statement is reached).
In the example above, the ruler starts at column 60 as specified, and extends for 20 columns to column 79.
Enter the exact text you want to appear in that location.
|
Example |
Type Page |
5. Suppress ?
Answer Y if you want to suppress (not print) the text (from 4. Text) when some field (to be specified next) is zero or blank. Press <Enter> for the default which is always print the text.
|
Example |
Press <Enter> for default of N. |
Field #
If you answered Y to Suppress ?, the available item fields will display. Enter the number of the field which, when it is zero or blank, will cause the text not to print. It does not have to be a field you have selected for printing on the statement.
Field number to change ?
|
Example |
Press <Enter> to complete this screen and return to Field #1 |
Changing or deleting text
Next, you will learn how to delete text and change its location or
content.
1. Field #
To delete text, or to change the location or wording of text you have entered, first get to the text screen.
|
Example |
Press <Enter> to allow text entry |
A screen similar to the following appears:
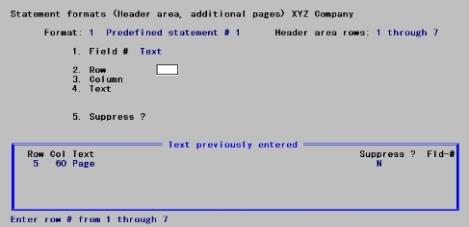
A window shows information on the texts already entered.
To delete a piece of text, enter its row and column number, then press <F3> when prompted to do so.
To change the wording of the text, enter its row and column number, select Field #4, and enter the new wording. You can also change the Suppress ? information by selecting Field #5 and entering a new answer or new field number.
To change the row or column in which the text starts, enter its current row and column numbers. Then select field 2 or 3 and enter the new row or column number.
Press <Esc>, <Enter>, <Esc> to return to the menu.
The Closing area is not a separate area of the statement (like the header, body, and footer). It is part of the body area. When present, it appears after the statement total. Hence it has no fixed position on the statement.
If you have specified no closing area in General appearance, this selection is not applicable.
The closing area is usually used to print an aging summary, statement comments, and/or dunning messages.
Adding, changing, or deleting closing area fields and text is handled in the same way as for the header area, except that row mean relative row not absolute row. That is, row 2 means the second row in the closing area, not the second row on the page.
Select
Closing area from the Statement formats menu.
After selecting a statement format, the following screen displays for Closing area:
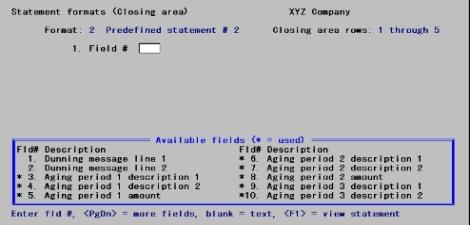
Use the <PgUp> and <PgDn> keys to scroll through the list of available fields. See the Statement Format Design Kit for an explanation of each field appearing in the window.
This example will show numeric field characteristics not previously illustrated.
1. Field #
|
Example |
Type 5 to select the Aging period 1 amount field. |
The following screen appears:
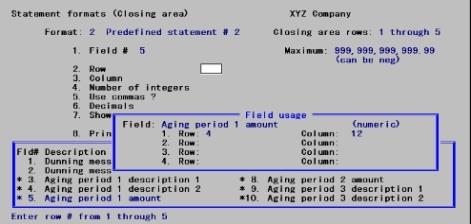
Enter the information as follows:
2. Row
3. Column
|
Format |
(as described previously) |
|
Example |
Type 4 for row Type 12 for column |
4. Number of integers
Enter the number of digits to the left of the decimal you want to print in this field, up to the maximum shown. The default value shown is the maximum allowed for this field.
|
Format |
(As displayed for the selected field) |
|
Example |
Press <Ctrl-X> to clear the field, then type 8 |
5. Use commas ?
Answer Y to use commas or N to not use commas.
|
Example |
Type Y |
If commas are not appropriate to this field, this option is not available.
6. Decimals
Enter the number of decimal places you want to print, up to the maximum shown. The default value shown is the maximum allowed for this field.
|
Format |
(As specified in the selected field) |
|
Example |
Press <Enter> for the maximum of 2. |
If the number has no decimal places, this choice does not appear.
7. Show negative with
Choose between a minus sign, parentheses, or the literal <CR> as the format for showing a negative value.
Enter M to specify a minus sign. Also specify either R to place the sign to the right of the number or L to place it to the left.
Enter P to specify parentheses. Also specify either F to display the parentheses in a fixed position which can accommodate the maximum size the number can be, or N to allow them to float to leave just the space needed. For example, to show a balance of minus 35 dollars where the number could have up to six digits, typing F would display as ( 35.00) whereas typing N would display as (35.00).
Enter C to display CR to the right of the number. Using the previous example, specifying C would display the value as 35.00CR.
|
Format |
One or two fields, each of one letter, as described above |
|
Example |
Type M, then type R |
If a number does not allow negative values, this field is not available.
8. Print when zero ?
Answer Y to print a zero when the number is zero, or answer N to leave the field blank when the number is zero.
|
Example |
Type Y |
When you finish entering Field #8, an example appears to the right to show what your number will look like when printed. A negative number example is also shown if negative numbers are allowed.
Field number to change ?
The screen now appears as:
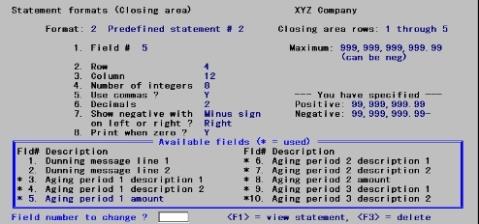
|
Example |
Press <Enter> to complete this screen Press <Esc> at Field #1 to return to the menu. |
Fields and text in the footer are maintained exactly as they are in the header, except that the fields available are not all the same.
Select
Footer area, first page from the Statement format menu.
After a statement format is entered, the following screen displays for Footer area, first page:
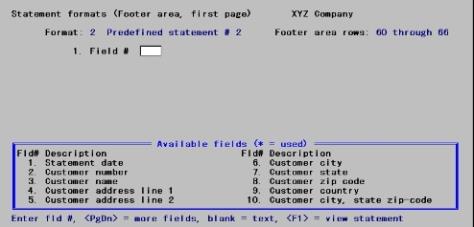
Refer to the Statement Format Design Kit for an explanation of each field appearing in the window.
This function is optional, but useful when the second and subsequent pages of a statement have a footer area identical (or at least similar) to that of the first page. Instead of re-typing the duplicate material, use this function to copy it. Then change only what you have to.
Select
Copy first page footer area from the Statements format menu.
If you have already defined your footer area for additional statement pages and you run this selection, the following warning will be displayed.
Warning: The additional page footer area has already been defined. If you continue, it will be completely replaced with the format of your first page footer area.
Are you sure you want to do this ?
Type Y to replace the current additional pages footer format with the current first page footer format.
Type N to abort the copy procedure.
Adding, changing, or deleting footer area fields and texts for additional pages is handled in exactly the same way as footer area fields and texts for the first page.
Select
Footer area, additional pages from the Statement formats menu.
After a statement format is selected, the following screen displays for Footer area, additional pages:
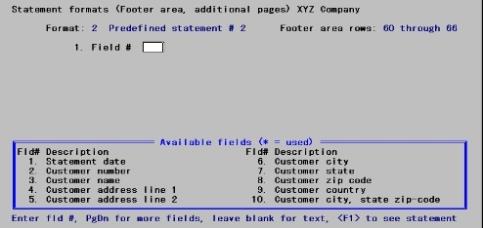
Refer to the Statement Format Design Kit appendix for an explanation of each of these fields.
This selection should be run after all the preceding selections in this chapter have been entered. It detects errors, inconsistencies, and omissions in the format specifications, and prints a report exposing them.
Until a format has been verified, it cannot be used for printing statements.
If a verified format is changed (by any of the selections described above), it has to be verified again before it can be used. If you anticipate making significant changes to a format, you should back up the original version first.
Select
Verify from the Statement formats menu.
The printer selection menu appears. Select a printer for the report, print it to disk or display it on your screen. There will be a period of processing as the format is validated and the report printed.
See a Verify Statement Format report example in the Sample Reports appendix.
Unless you elect to display this report on your screen the following report summary will be displayed.:
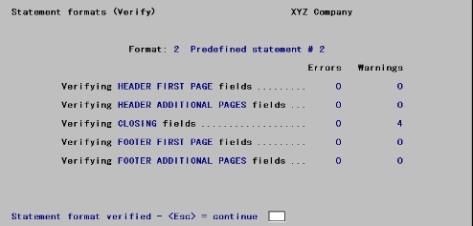
At the end of the verification, the Verify statement format report is printed that documents the results of the verification process. Exceptions reported are categorized as "Errors" or "Warnings."
"Errors" in the layout will prevent the format from being verified. They must be corrected before the format can be used to print statements.
"Warnings" do not prevent the format from being verified and can be addressed at your discretion.
A statement format must be verified before it can be used to print a sample statement.
Select
Sample statement from the Statement formats menu.
Printer selection
If more than one printer is defined for this company, the printer selection window appears. Select the desired printer.
Sample Statement and Alignment
If you are printing the sample statement on a laser printer, you will be asked to enter up/down adjustment and left/right adjustment amounts to adjust the alignment of the laser printer. The values last entered for these amounts are shown. After entering new values or accepting the values shown, the sample statement is printed.
Windows Printer
If you selected Windows printer, the alignment starts for the upper left corner of the page. However, you should enter an amount greater than the default margin that displays at the bottom of the screen.
|
Note |
Use the up/down and left/right adjustments for laser alignment to position the sample statement information so that it exactly aligns with the pre-printed form. Pre-printed forms are produced according to very exact specifications, but the print position of laser printers may vary slightly from model to model or between manufacturers. These adjustment amounts allow you to compensate for the differences between laser printers so that your statement information can be positioned correctly on the statement form. (The early models of Hewlett-Packard laser printers, such as the LaserJet+ and more recent ‘Windows only’ printers do not support this adjustment feature. These printers do not respond to certain codes provided by PBS for making alignment adjustments.) |
Company information -PDF- Printer
When using a -PDF- printer, as set up in Company information, the statement is saved to PDF file and displayed on screen in Adobe Reader or Adobe Acrobat. Within the application you have other options with the statement such as email, print and so on. The sample or alignment file is named xx_ARS_ALIGNMENT_999999.PDF and is located in the PDFFIL\ALIGNMENTS directory. The xx indicates the company number.
You may view and email statements that have been generated to PDF files at Email/view printed PDFs under the CTL menu selection of PDF form file processing.
See the PBS Administration documentation for information on the PDF configuration options and the setup of a Company information PDF printer.
Statement Printer Control station
A screen similar to the following displays:
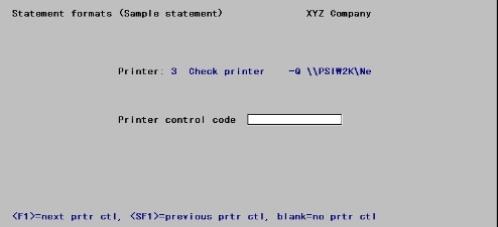
You are not required to use a printer control code. To bypass this function select the <Enter> key.
The appearance of a statement may vary depending upon the printer control station selected.
Printer
This field displays the printer you will be using to print this sample statement.
Printer control code
Enter a printer control code. Enter a valid statement printer control code. If no control is entered, the system will default to standard continuous forms.
Options
You may also use one of the options:
|
<F1> |
15 characters |
|
<SF1> |
For the previous station |
|
blank |
For no printer control station |
Up entry or selection of a valid control code, its description and type display.
|
Format |
15 characters |
|
Example |
Press <Enter> |
Which bin to use
If you enter a printer control code that specifies more than one paper bin, you are asked which bin to use for the sample statement Enter 1 for the first page bin or 2 for the second page bin.
|
Format |
One digit, either 1 or 2 |
|
Example |
(Does not occur in this example) |
Any change ?
Answer Y to make changes or N to accept the current entries.
The following screen appears:
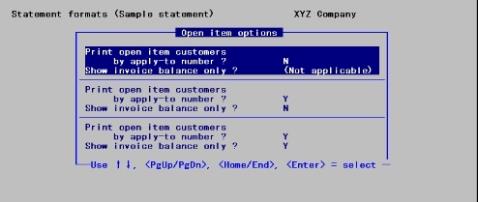
Select the Open item option you would like to use when printing statements. Three options are available.
•You may elect not to print by apply-to number for open item customers. This is a balance forward option.
•You may print by apply-to number for open item customers and omit the invoice balance.
•You may print by apply-to number for open item customers and print an invoice balance.
After you select the open item option, you will be prompted to mount company letterhead on your printer if you would like to print the sample statement on company letterhead.
Letterhead
The following screen appears:
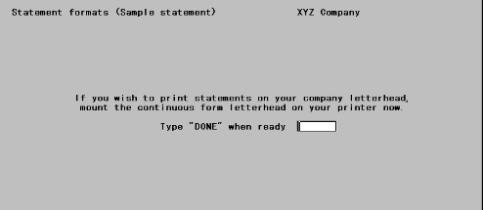
Type DONE when you are ready to proceed.
A sample will print for the first page, for one additional page, and for an envelope (if specified). After the first sample prints, you can print another or press <Esc> to exit.
You will be prompted to replace your company letterhead with plain paper if you had mounted letterhead to print the sample statement.
Type DONE and press <Enter> when you are ready to proceed.
Use Format specifications to print a full list of the exact specifications that define one or more statement formats. The format specifications show all the location and other properties of all fields in the layout.
A sample Statement Format Specification is in the Sample Reports appendix.
The following screen displays for Format specifications:
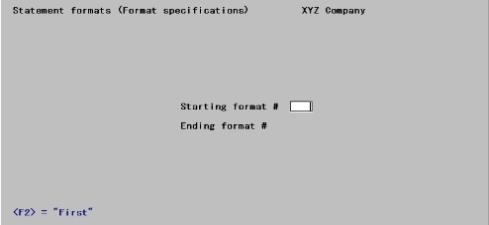
Enter the following information:
1. Starting format #
2. Ending format #
Options
Enter the range of the formats you want to print, or use the option:
|
<F2> |
For the First starting format number on file, or Last ending format number |
|
Format |
99 |
|
Example |
Press <F2> at both fields |
Field number to change ?
Make any needed changes, then press <Enter>.
This selection allows you to use an existing format as a model for creating a new one. You can also use this to back up a format before making significant changes to it (since changed formats are unusable until they have been validated and all errors removed).
Select
Copy from the Statement formats menu.
The following screen appears:
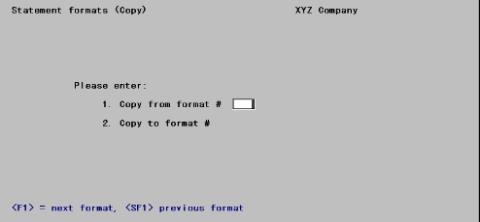
Enter the following information:
1. Copy from format #
Enter the number of the format you want to copy from.
Options
You may also use one of the options:
|
<F1> |
For the next format on file |
|
<SF1> |
For the previous format on file |
Options
Statement formats can be copied whether or not they have been verified. The verification status of the copied format will be the same as that of the source.
|
Format |
99 |
|
Example |
Press <F1> |
2. Copy to format #
Enter the number you wish to assign to the new format. This cannot be the same as the number of an existing format.
|
Format |
99 |
|
Example |
Type 99 |
Description
Enter a description for this new format.
|
Format |
25 characters |
|
Example |
Type Copy of format 2 |
Field number to change ?
Make any needed changes, then press <Enter>. There will be a period of processing as the format is copied. No report is produced.
When the format has been copied, press <Esc> to return to the menu.
Use this function to delete statement formats which you no longer want to retain.
Select
Delete from the Statement formats menu.
The following screen appears:
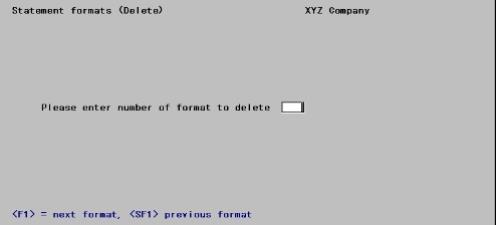
Enter the following information:
Please enter the number of the format to delete
Enter the number of the statement format to be deleted. This must already be on file (but need not be verified).
Options
You may use one of the options:
|
<F1> |
For the next format on file |
|
<SF1> |
For the previous format on file |
OK to delete this format ?
|
Format |
One letter, either Y or N. The default is N. |
|
Example |
Type 99 |
Answer N to enter a different format or exit this function.
Type Y to delete the format.
Press <Esc> to the main menu.